

(Remember, if you started with a regular Studio file your rhinestones will just be red outlines.) Once you’ve got something close enough, change your copied shape to a different color to help you see your rhinestones more clearly.
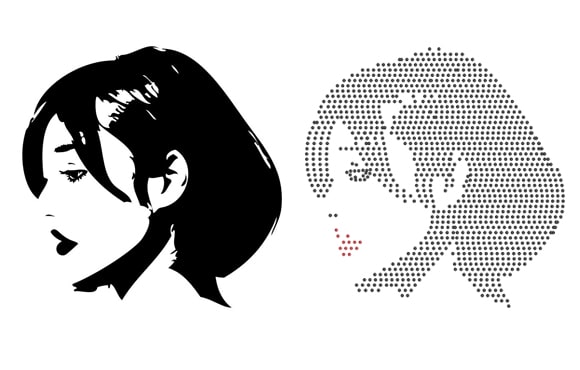
If that’s bugging you, just drag it off to the side for a minute, but keep it there so you can drag it back. It’s going to look a bit funky, because now you’ve got rhinestones on top of the copy of the original shape that was hiding. I found the “linear fill” work best for my shape. To “fill” your design with rhinestones, you’ll need to select your shape, pick the size rhinestone you’re using, and experiment a bit with the different fill features and rhinestone spacing until you get something *close* to what you’re going for. You can’t tell from looking, but there are actually 2 identical shapes stacked on top of each other here. Okay, here’s the important part to use my little “trick.” Before you do anything, duplicate your shape on top of itself. IMPORTANT: Size your design NOW to the final size – once you add the rhinestones, you can’t re-size it! Studio cut file, your shape and rhinestones will just be red outlines – that’s okay!) (Note – because it’s an SVG file, it looks like a solid filled shape instead of cut lines – the rhinestones will look like that too. I used a monogram – design #60060 from the Silhouette Store. You can even just do a google image search for what you’re looking for – although if you’re not using a cut file, you’ll have to do all the filling by hand over top of your design using the “single click” tool under the Rhinestone menu. You just need an image to put behind your rhinestones. I found it easiest to “trace” an existing design…free handing a design with little tiny circles just isn’t really easy! So pick out a design from your library, buy one from the Silhouette store, or type some text. NOTE: This tutorial was made using Version 2 of Silhouette Studio – if you have Version 3 (the newest version) it looks a bit different, but functions the same way! These features are available through the Designer Edition of Silhouette Studio (read to the end of this post for a special promo deal on the Designer Edition!), so I thought I’d put together a little tutorial on working with those features and creating your own rhinestone design! Now, if you have the regular version of Silhouette Studio, you can use rhinestone designs that you purchase from the Silhouette store – but because the regular way of re-sizing designs would also shrink the size of your rhinestones, you need some extra features to be able to modify and design your own rhinestone templates. It is a pretty tedious process that I imagine gets a little easier each time you do it…but as you can see, the end result is so worth it! (I mean, can it get any cuter than rhinestones on a baby girl?) It was my first foray into the world of rhinestones with my Silhouette, and to be perfectly honest, probably the most difficult medium that I’ve tried.
How to create rhinestone templates full#
This post contains affiliate links – click here to read my full disclosure. A few weeks ago, I shared with you some Super Cute Onesies…included in the mix was this glitzy, glamorous monogrammed rhinestone onesie for precious baby Eleanor!


 0 kommentar(er)
0 kommentar(er)
